
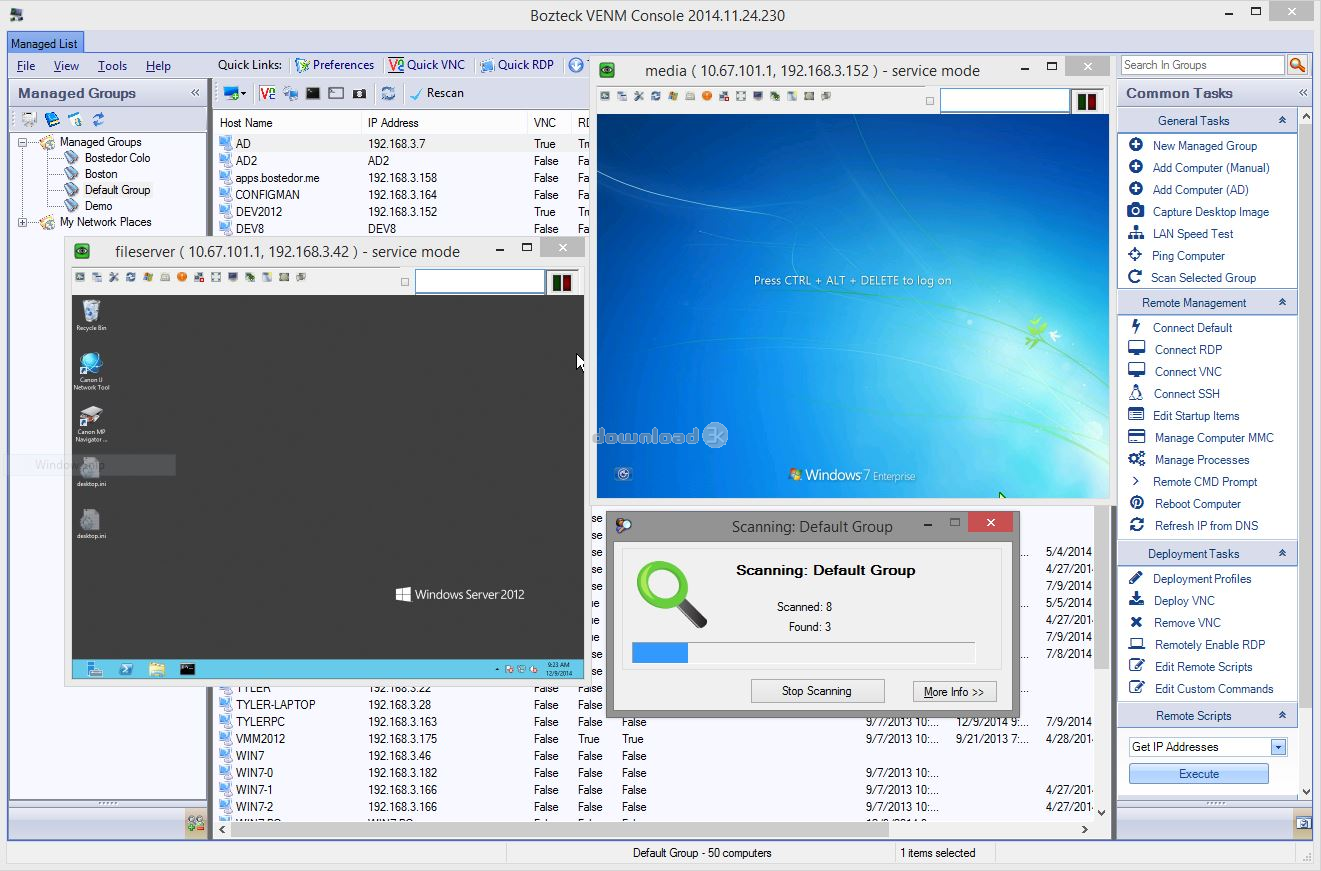
This is because when you try to log off, RDCMan will use the local account you are using, not the same domain account you use to login. Note: If you try to log off from the RDCMan you may have an error message.
#Remote desktop manager windows
When you want to disconnect or log off from a server, you can use the usual way through the Windows Server interface, or, to be sure to not power off the server instead of just log off, do a right click on the server and Disconnect server/Log off server. You can easily switch from one to another from here, without having to go through the whole panel list. Now, if I double click on my server BJDC01 or right click > Connect server with the IP 10.0.0.1 it should connect me to the server running on my local Hyper-v with the corresponding IP address.Īs you can see, once we are connected to a server, this one also appear under the Connected group. Once the servers are created, we can see it appear in the left panel and in a thumbprint on the main window. In my example i will use the IP address for ease of use purpose. You can add the name you want, like “DHCP 01”, “Web Server 01”. Server Name: it can be the name that can be resolved by your DNS, like “” or the IP address, like “10.0.0.1” if the server is in the internal network or the public IP, like “64.46.58.140”.ĭisplay Name: it will be the name which will appear in the RDCMan panel. In the popup you will have to fill the Server Name and Display Name information. To add a server, it is almost the same things, right click on a group and Add Server. To add a group, right click and select Add group.Įnter the name of the group and click on Add.Ĭlick click and there we are, we have the beginning of the hierarchy we will use to manage our servers. First you need to create your groups hierarchy and after to add the servers.) (Note: if you first add servers, you will not be able to add groups after. In my RDCMan I will organize like the following:Īnd inside my roles groups, I will configure my different servers. So, let’s say I will have to management servers in two countries France and China, for each I will have different campuses (Paris, Beijing, Tianjin, Nantes, etc.) with different servers which will host different roles (DHCP, DNS, Web, etc.). It is just an example, you can adapt it to your own purpose. In my example I will manage the RDCMan as an IT administrator… in SUPINFO, where I have to manage all the servers in different campuses. It is very useful when you have a lot of groups/sub groups.Īnd under the Hyper-v labs (or the name you have given to it) we will create the groups/sub groups/servers that we will manage. Under the Connected group, you will see the different computer to which you are connected appear and disappear when you logoff. Once done, you can see on your window Connected and the name of your.
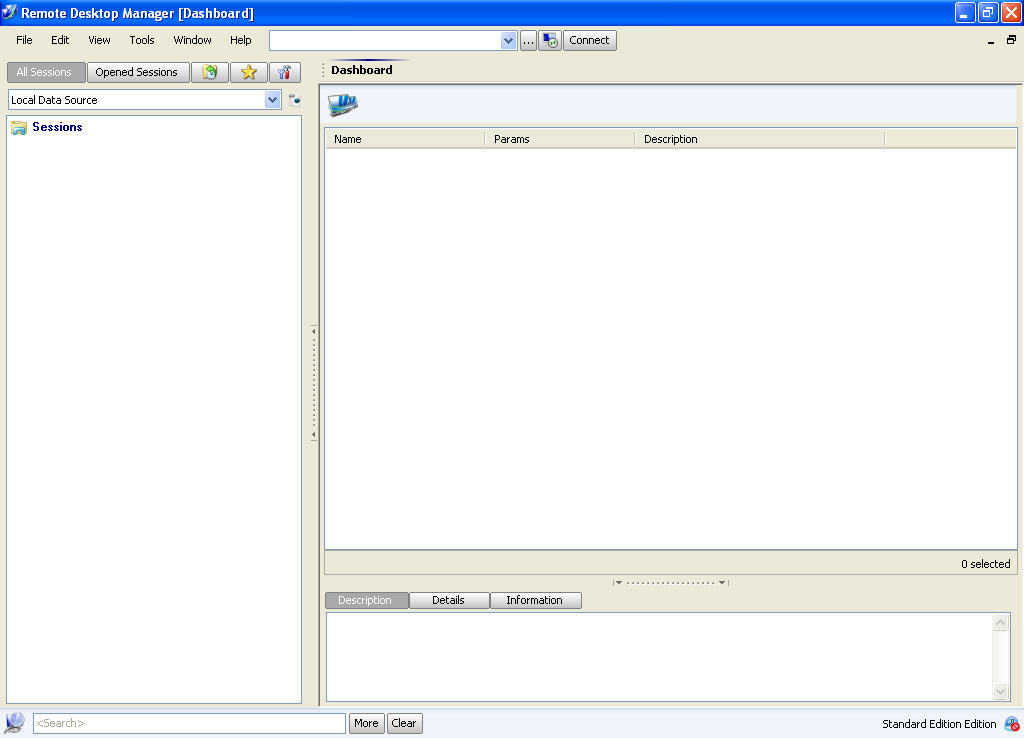
rdg file as you wish and save it somewhere in your hard drive. When you open RDCMan for the first time you cannot yet add servers or groups, you need first to create your. Once the installation is completed, you can search for RDCMan in your computer: There is nothing special for this… just click next next finish.
#Remote desktop manager download
Now we have seen what the purpose of RDCMan is, let’s start the explanation on “How to configure it”.įirst, if RDCMan is not already installed in your computer, you may need to download it from this webpage: Download Remote Desktop Connection Manager 2.7 It can also be use, in the same way, if you are doing like me… creating many VMs for your personal training 🙂 Then, you can setup RDCMan in order to administrate easily these different servers. Well, I will just say that you can also use it for your project when you have different servers to administrate, especially for the end of years project that can require nearly 10 servers to run through different computers. So, now maybe you will think “it’s good but I’m still a student… what can I do with that?” Or, if you are working in an IT services company, you can order the servers by customer/roles: RDCMan allow the IT guys we are to inventory all the servers we have to manage by Remote Desktop Connection in one window and to specify the login/password/IP/other settings for each of these servers.įor example, if you are administrating internal servers for your company, you can create some groups and sub-groups to order your servers by services/roles:
#Remote desktop manager free
Whatever if you are administrating internal servers or different customer servers’, it quickly begin very difficult to remember the login/password/IP for each of them.įor this, you can use simple excel sheets containing these information, or, use a free and powerful tool provided by Microsoft: Remote Desktop Connection Manager (i.e. When you need to administrate hundreds of servers it is always complicated to remember every Servers that you manage.


 0 kommentar(er)
0 kommentar(er)
